Tu te lances dans le design graphique et tu veux éviter de commettre des erreurs sur Photoshop qui te feraient passer pour un amateur ? Alors, ne manque pas ce qui suit !
Si ça t’est déjà arrivé de passer des heures à travailler sur une image dans Photoshop, pour te rendre compte que tu ne peux pas revenir en arrière sans tout recommencer…
Ou que tu as déjà tenté de redimensionner une image pour un résultat tout pixélisé…
Je te rassure, je suis passée par là.
Mais après 21 ans de travail sur le logiciel d’Adobe, avec un master en comm’ visuelle et 12 ans de freelancing, j’ai eu le temps de faire des erreurs… et d’apprendre à les corriger !
Aujourd’hui, je vais te donner mes conseils pour éviter les 10 pires erreurs sur Photoshop que commettent les débutants.
Tu vas découvrir des astuces pour éliminer les mauvaises pratiques les plus courantes, comme utiliser la gomme pour effacer du contenu ou, pire encore, utiliser Photoshop pour un usage que d’autres logiciels font largement mieux !
Promis, tu vas gagner en temps et en efficacité. Et pouvoir avoir plus de temps pour créer !
Erreur sur Photoshop n°1 : Utiliser la gomme
C’est l’une des erreurs sur Photoshop les plus connues quand on débute sur le logiciel.
Admettons que tu veuilles supprimer le fond d’une image. Le premier réflexe est souvent d’utiliser la gomme.
Grave erreur !
Car, si tu veux plus tard retrouver le contenu de l’image, ou ajuster ton détourage… tu ne pourras pas puisque tu auras supprimé l’info.
Que faire à la place ? Utiliser le masque.
Cet outil te permettra d’effacer et de récupérer les données de l’image à tout moment. Le masque permet de cacher certaines zones et de révéler celles que tu veux finalement garder.
Je t’explique son fonctionnement en détails dans cette vidéo.
Erreur n°2 : Utiliser les mauvais outils de sélection
Il existe plusieurs outils de sélection dans Photoshop, chacun ayant une utilité spécifique.
Il est important de bien les connaître pour les utiliser à bon escient.
Les débutants ont, par exemple, tendance à utiliser l’outil Lasso alors que d’autres outils, comme la Plume ou l’outil de sélection d’objets seraient plus appropriés.
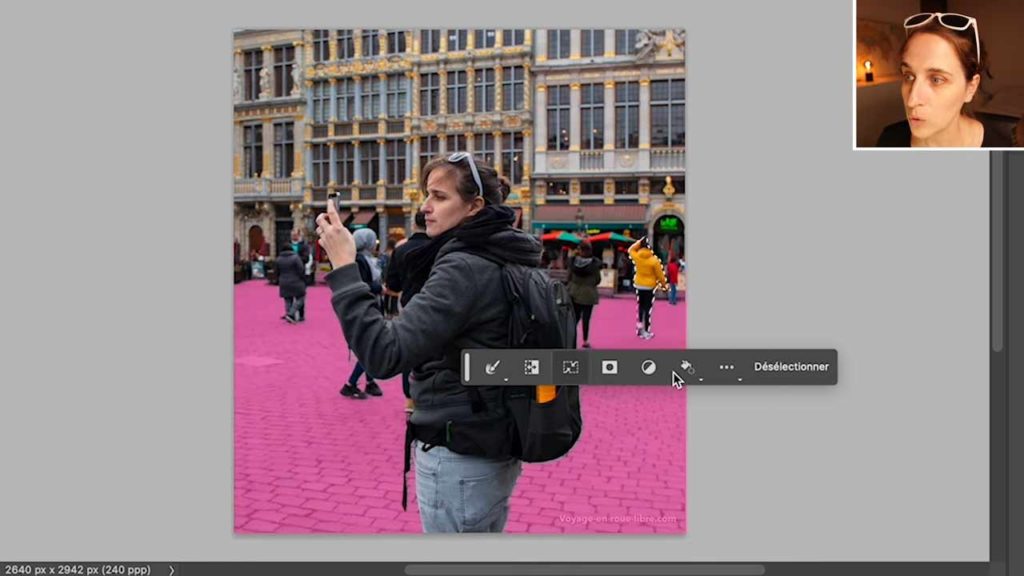
Voici un rapide récap’ de ces outils et leurs applications.
- Les sélections de forme libre : l’outil Lasso permet de tracer une sélection à main levée. L’outil Lasso polygonal te permet de délimiter une zone en posant des points d’ancrage entre des segments droits. Quant à l’outil Lasso magnétique, il combine en quelque sorte les deux autres et donne de bons résultats lorsqu’il y a un contraste net entre la zone que tu veux sélectionner et ce qui l’entoure.
- Sélection rapide : l’outil Sélection rapide détecte des contours et est capable de sélectionner un objet dans la zone indiquée.
- Sélection par plage de couleur : l’outil Baguette Magique permet de sélectionner des éléments qui présentent une même plage de couleur.
- Sélection géométrique : on y retrouve les outils Rectangle de sélection, Ellipse de sélection, ainsi que deux variantes qui te permettent de sélectionner une rangée ou une colonne d’un seul pixel.
Erreur n°3 : Faire un logo sur Photoshop
Quand on se lance dans le design graphique en autodidacte, on peut être tenté de créer des logos avec Canva ou Photoshop.
Ne fais pas ça.
La suite Adobe possède des logiciels spécifiques et complémentaires les uns avec les autres. Et le plus indiqué pour créer des logos, c’est Illustrator !
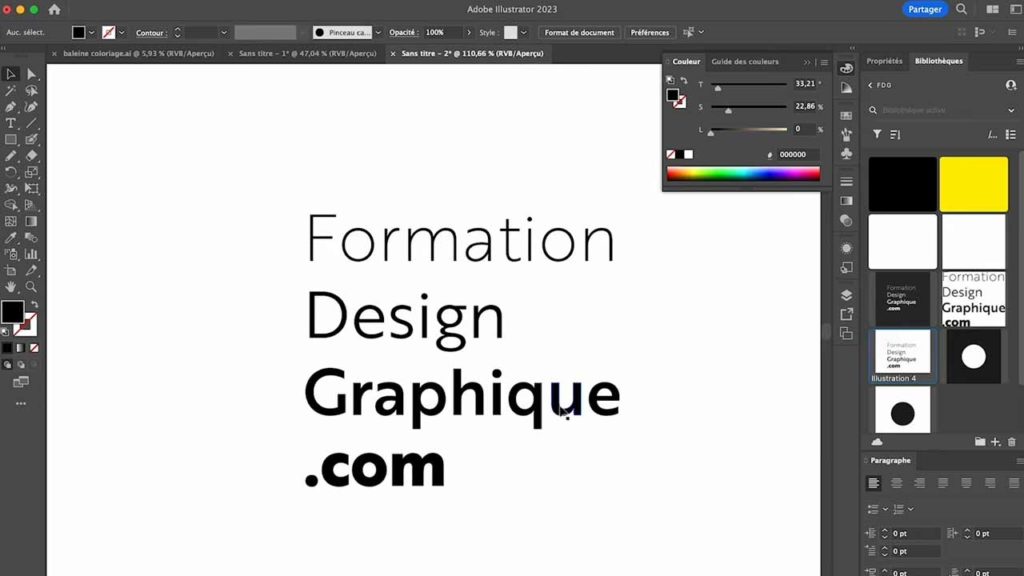
Pourquoi utiliser Photoshop pour créer un logo est une mauvaise idée ?
Historiquement, Photoshop a été conçu pour traiter les images pixelisées. En d’autres termes, les photos.
Alors qu’Illustrator a été créé pour le dessin vectoriel, qui peut, lui, être agrandi à l’infini. Ce que tu ne peux pas faire avec une image pixélisée !
Et crois-moi, s’il y a bien une chose que tu ne veux pas, ni ton client d’ailleurs, c’est un logo pixélisé 🤮
Et même si, aujourd’hui, Photoshop peut gérer le vectoriel, il est toujours recommandé d’utiliser Illustrator, qui possède une palette d’outils adaptés à la création vectorielle.
Sinon, c’est comme cuisiner avec des moufles au lieu d’utiliser tes mains !
Utiliser Illustrator pour ton logo signifie plus de possibilités créatives et gain de temps !
Et tu ne passeras pas pour un amateur au moment d’envoyer tes fichiers.
Erreur Photoshop n°4 : Utiliser une mauvaise résolution d’images
La résolution, c’est la qualité d’une image par rapport à un support.
Imagine que tu dessines une image avec des petits cubes de Lego. Chaque petit carré de couleur correspond à un pixel. Plus tu as de carrés de couleur pour composer ton image, plus elle sera claire et détaillée.
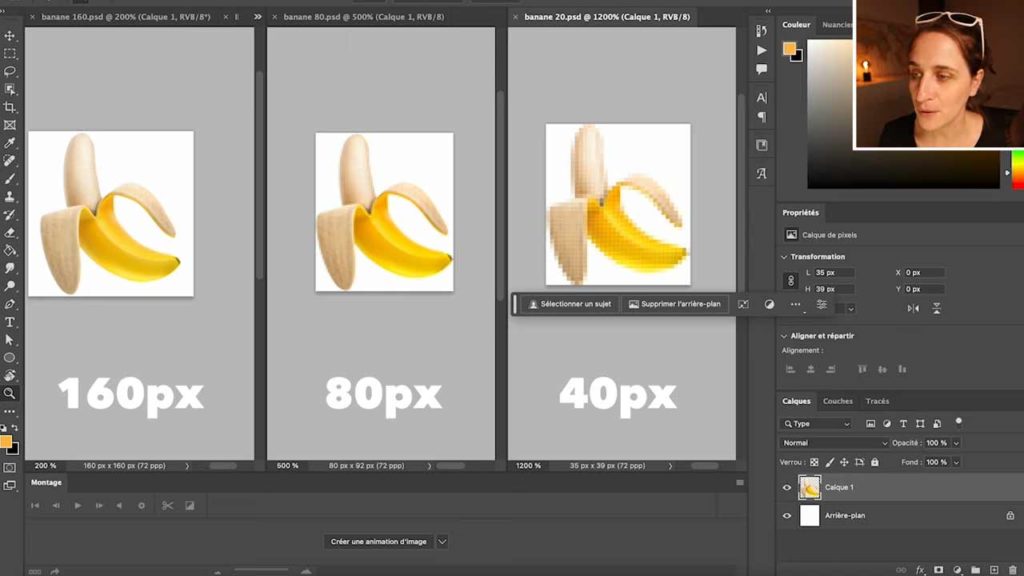
Sur un écran, un pixel reste un pixel.
Plus ton écran est de haute définition, plus il te faut de pixels dans ton image.
Mais quand il s’agit d’imprimer, le pixel ne veut plus rien dire, la mesure change et devient le centimètre, par exemple.
C’est comme devoir échanger des devises quand tu pars à l’étranger.
Tu dois parler à l’imprimante dans sa monnaie locale. Donc le centimètre.
Bon, Photoshop est américain, il utilise donc le système des pieds/pouces, mais le principe reste le même.
Dans le logiciel, tu vas devoir vérifier combien de pixels donneront x pouces/cm.
Tu verras cette information dans le menu Image et l’onglet Taille de l’image, et tu devras tester différents paramètres jusqu’à obtenir la résolution que tu souhaites.
Pour t’aider, si ton image est à distance de ta main, table sur du 300 dpi. Plus l’image est destinée à être vue à distance, plus on peut réduire sa résolution.
Retiens que plus tu as de points, meilleure est la qualité. Mais, en contrepartie, ton fichier sera plus lourd.
Tu dois donc mettre le nombre suffisant de pixels dans ton image au moment de la création de ton fichier selon tes besoins par la suite, que ton image soit publiée sur le Web, imprimée sur un magazine ou alors sur une affiche sur Times Square !
N°5 – L’une des erreurs sur Photoshop les plus courantes : surutiliser les filtres
Quand j’ai joué sur Photoshop au tout début, c’est LE truc que je faisais tout le temps.
Avec les filtres, tu as l’impression d’avoir des super-pouvoirs !
Mais ce n’est pas pour autant qu’il faut les utiliser à chaque fois ! Ce qu’il faut, c’est savoir pourquoi tu les utilises.
Crois-moi : on repère un graphiste, illustrateur ou photographe débutant avec ce genre d’erreurs. Ça vaut aussi sur Premiere Pro pour les vidéastes.
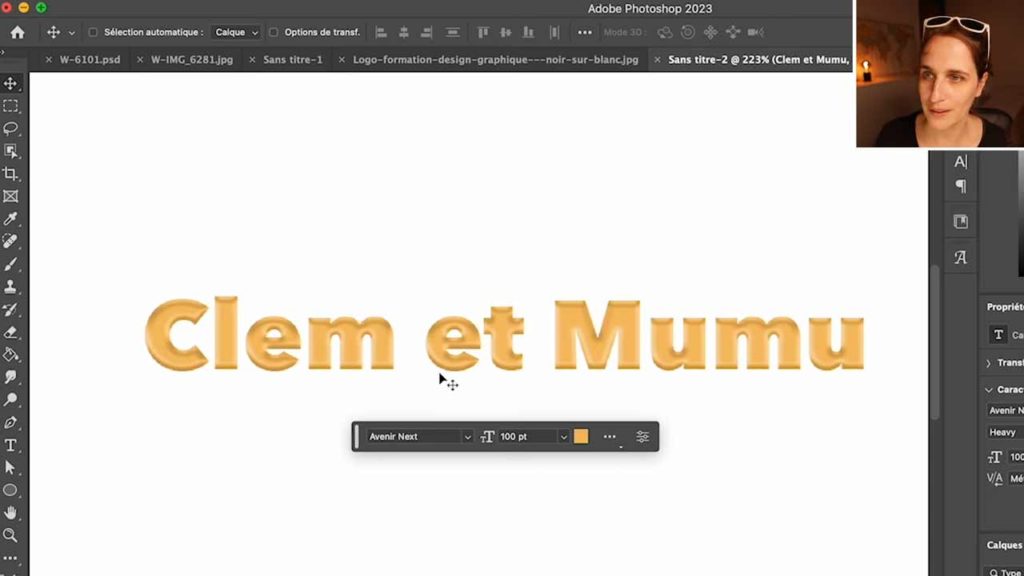
Donc, oui, les filtres peuvent faire des trucs cools, mais utilise-les uniquement quand ça fait du sens.
À moins que tu aies une raison qui aide ton message, n’utilise pas les effets et les filtres de manière excessive. On remarquera tout de suite que tu n’es pas professionnel.
Jouer avec la saturation ou les contrastes, c’est comme se maquiller délicatement ou sortir la truelle !
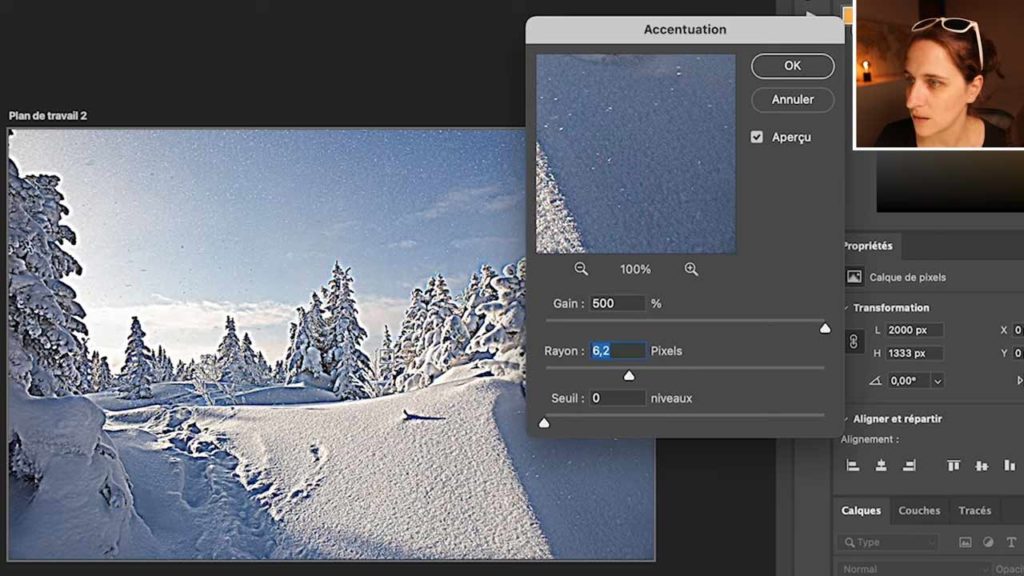
Erreur n° 6 : utiliser les calques en les modifiant directement sans utiliser les smart objects
Les Smart objects aussi appelés objets dynamiques permettent de préserver la qualité d’une image, lorsqu’elle est redimensionnée ou modifiée.
Imagine que tu dois adapter une image à une perspective : tu pourrais utiliser l’outil de transformation manuelle ou l’outil de perspective, et modifier directement ton calque pixelisé.
Grave erreur !
Car, si tu dois revenir dessus, il aura perdu en qualité et tu ne pourras plus le rééditer.
À la place, utilise les Smart objects (objets dynamiques). Clique droit sur le calque et ensuite choisis « transformer en smart object ». En gros, ça crée un fichier dans ton fichier.
Ce qui est top, c’est que si tu veux faire une modification dans cet objet, c’est facile !
Tu double-cliques dessus pour rentrer dans un nouveau fichier Photoshop, tu appliques la modification et tu enregistres.
Et la magie opère !
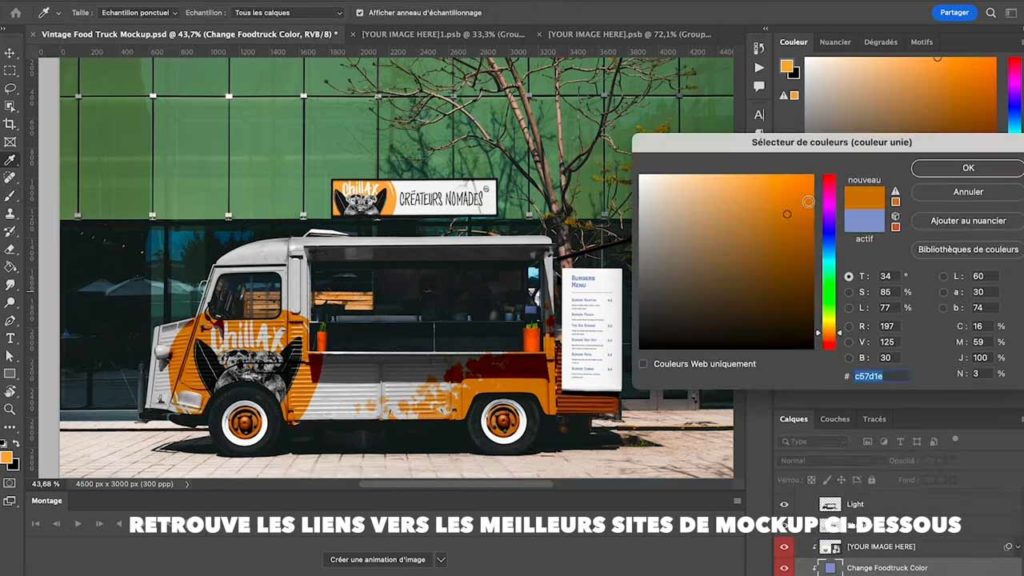
On retrouve beaucoup cette technique dans les packs de mockUp.
Erreur n°7 : utiliser Photoshop pour créer des mises en page
J’ai commis cette erreur quand j’ai voulu créer un livret photo d’un voyage à Prague. C’était juste avant d’entrer en école de design. J’ai utilisé l’outil que je connaissais le mieux : Photoshop. Mais quelques mois plus tard j’ai découvert InDesign.
Révélation.
C’est sur cet outil que tu dois créer toutes tes mises en page print. Il est fait pour ça de A à Z.
Tu pourrais te dire, comme moi à l’époque, que pour modifier des photos, c’est pas idéal le travail dans Indesign.
C’est vrai, InDesign n’est pas fait pour ça, mais tu peux travailler dans Photoshop ton image et synchroniser ton lien dans InDesign.
En réalité, les graphistes pros travaillent régulièrement avec plusieurs logiciels ouverts simultanément, pour tirer le meilleur de chacun d’entre eux.
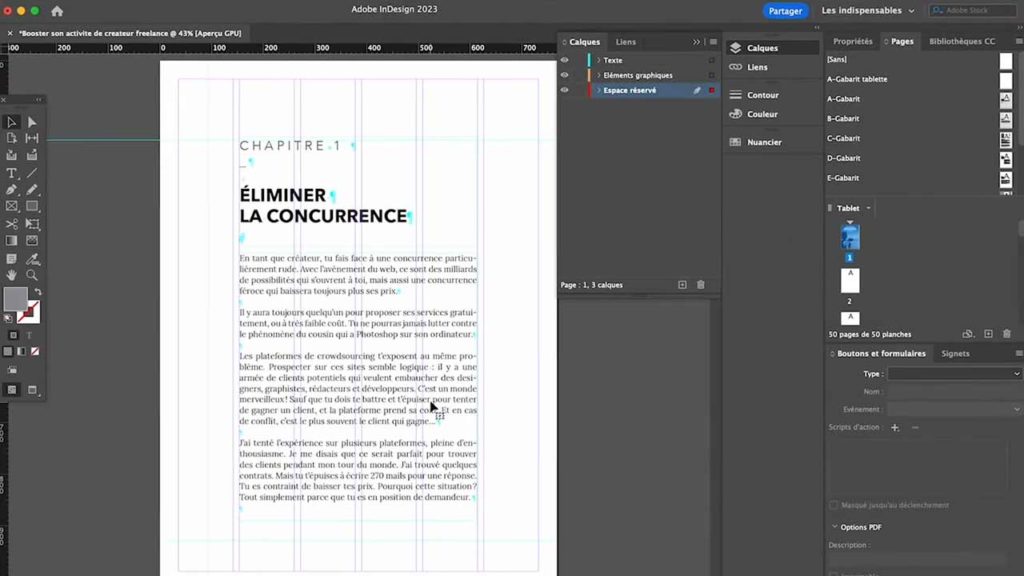
Erreur n° 8 : utiliser le tampon au lieu du contenu pris en compte
Le tampon, c’est top pour une petite correction précise.
Mais pas pour tout !
Si tu dois, par exemple, enlever un personnage dans une image : pour éviter d’y passer des heures, tu peux sélectionner ce personnage avec n’importe quel outil de sélection, comme le lasso ou l’outil sélection d’objets : clic droit – contenu pris en compte.
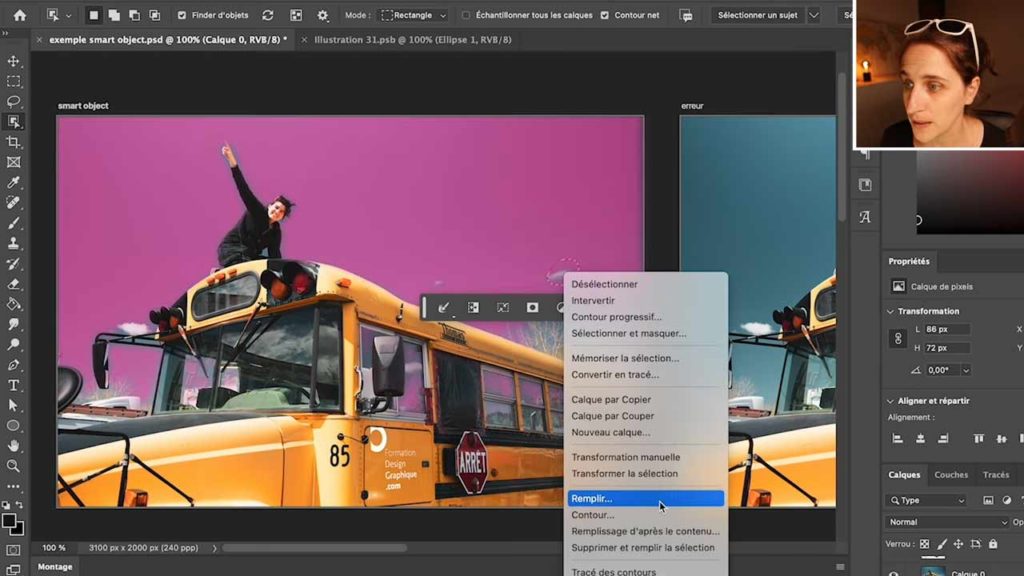
Et boum !
Ça évite le résultat parfois amateur qu’on obtient avec le tampon.
C’est top aussi quand tu veux agrandir des images en ajoutant du contenu tout autour, du ciel par exemple. Il existe aussi des outils d’IA pour ça, mais on en reparlera dans d’autres vidéos. 😉
Erreur n° 9 : faire des tâches répétitives quand tu peux utiliser les scripts
Automatiser certaines tâches répétitives est la meilleure façon pour un graphiste de gagner en efficacité sur Photoshop.
Par exemple, en prépa, je voulais réaliser une série de photos, dans l’objectif de créer un stop-motion. Donc une série d’images destinées à être assemblées pour en faire une vidéo.
Ça représentait des centaines de fichiers, puisque pour faire une seconde de vidéo, il faut 24 images. Or, je voulais appliquer le même traitement à ces images, les redimensionner, etc.
J’ai tout fait à la main, image par image, pendant une soirée, en buvant quelques verres de sangria avec une amie venue me soutenir.
Quelques semaines plus tard, j’ai découvert les scripts (ou Actions, pour la version française).
Et franchement, ça te permet de ne pas te transformer en robot alcoolique !
Cette option enregistre toutes les actions que tu appliques à une image, afin que tu puisses traiter d’autres images exactement de la même façon !
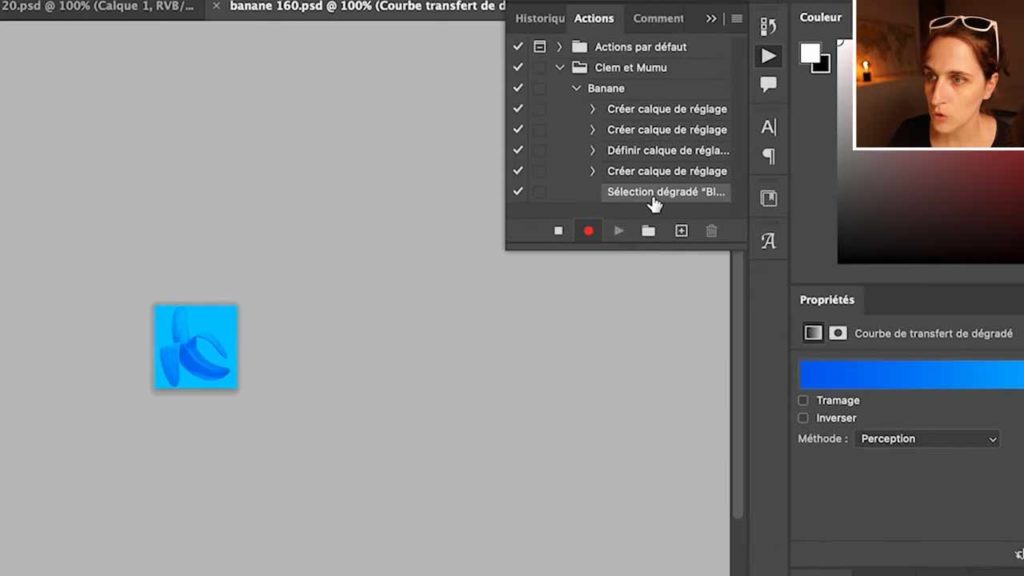
Comment utiliser les scripts ?
- Va dans la palette « script ».
- Crée un nouveau script.
- Enregistre toutes tes actions, par exemple, image en noir et blanc, ajouter un texte…
- Enregistre l’image;
- Et appuie sur le bouton stop pour terminer l’enregistrement de tes actions.
- Et ensuite, tu peux utiliser ce script, soit en appuyant sur « play » ou en utilisant la fonction d’automatisation dans « fichier/automatisation ». Tu choisis les fichiers à traiter, le dossier de destination où les enregistrer et enfin le script à appliquer. Et tu lances le processus.
C’est fini ! C’est à ton ordinateur de travailler pour toi ensuite.
Erreur n° 10 : tout baser sur la technique
Il y a quelques années, être le king du détourage était très valorisé.
Aujourd’hui, en deux clics c’est réglé.
Et ça va aller encore plus vite ! On est en train de vivre une révolution avec l’intelligence artificielle.
Photoshop intègre déjà de l’IA dans son logiciel. Avec le neural filter, tu peux changer de saison une image, recoloriser de vieux clichés en un clic, etc.
Tout baser sur la technique, quand on est graphiste, est une erreur. La créativité fera toute la différence à l’avenir.
Parce que s’il y a une chose que l’intelligence artificielle ne peut pas remplacer, c’est ta personnalité, ta culture, ta vision, ton analyse de la psychologie humaine… bref, tout ce qui nourrit ta créativité et qui la rend unique !
Et si tu veux aller plus loin et te démarque en tant que desginer graphique freelance, télécharge le guide ci-dessous.
Deviens un créateur
freelance sans stress
Tu recevras des emails avec des contenus pour t’aider à développer ton projet et des infos sur le lancement de nos prochaines formations, tu peux te désinscrire en tout temps et on ne revendra jamais tes données. Politique de confidentialité

Laisser un commentaire